Body
Issue/Question
- How do I install the Citrix Workspace on a Mac (OS X) device?
Resolution
- Download and install the latest Citrix Workspace app for Mac:
- Mount the downloaded CitrixWorkspaceApp.dmg file
- From the mounted .dmg file, install the Citrix Workspace
- At the end of installation, select Add Account
- If the client does not open automatically, run the client from your Applications
- In the "Add Account" prompt, enter your ONID email
- If that does not work, try apps.oregonstate.edu
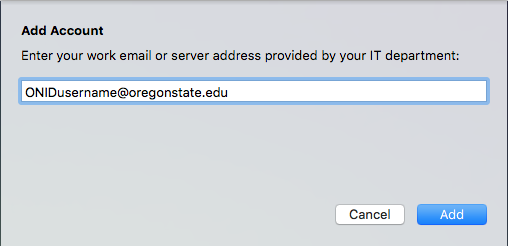
- When asked to connect to "apps.oregonstate.edu" click "Continue"
- You will now be prompted twice to log in. For both log ins, set the user name as: ONID\userame, and then your ONID password for the password
- On the second log in, mark the checkbox "Remember my password"
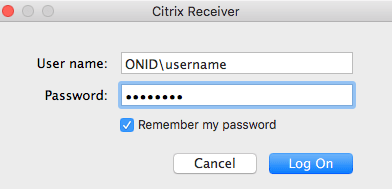
- You should now have access to the Citrix Workspace!
For further help, our colleagues at the College of Engineering have made a Video Tutorial
Advanced Options
After opening an application in the Citrix Workspace the 'Citrix Viewer' will be opened. Right-click 'Citrix Viewer' in the Menu Bar above and choose "Preferences".
- General: General options for reconnecting apps, showing or hiding the Workspace in the menu bar, and deleting passwords.
- Accounts: Shows which accounts you are connected to and allows to add and remove accounts.
- File Access: Change whether the application has access to local drives on your computer.
- Devices: Connect and use devices in virtual machines that are connected to your computer.
- Mic & Webcam: Change Microphone and webcam usage settings.
- Keyboard: Change keyboard shortcuts to be used in your applications.
For assistance, contact the IS Service Desk.