Issue/Question
- How do I install the Citrix Workspace on a Windows Device?
Resolution
- Download and install the Citrix Workspace: Windows
- Note: you will need local administrator access to install Citrix Workspace
- Once installed, Citrix should open automatically, but if not, open the Citrix Workspace client from your computer.
- In the "Add Account" prompt, enter your ONID email
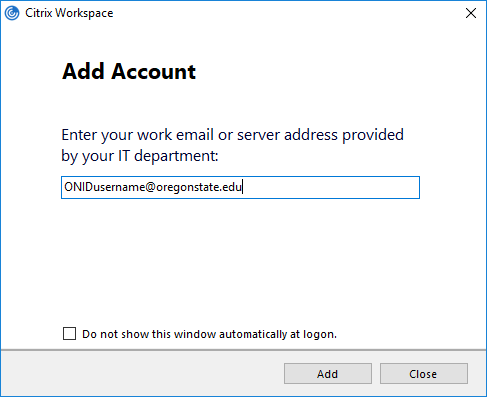
- When asked to connect to "apps.oregonstate.edu" click "Continue"
- You will now be prompted twice to log in. For both logins, use your ONID email as the user name, and your ONID password
- On the second login, mark the checkbox "Remember my password"
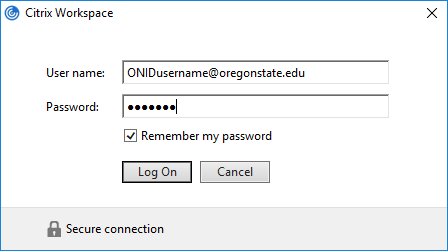
- You should now have access to the Citrix Workspace!
For further help, our colleagues at the College of Engineering have made a Video Tutorial
Advanced Options
With the Citrix Workspace and an application open, go to the system tray in the lower right corner of the screen (the small arrow) and right click the Citirx Workspace icon and choose "Connection Center". More options will appear such as:
- File Access: Change whether the application has access to local drives on your computer
- Connections: Change settings for connected microphones and/or web cams
- Flash: Change the settings for viewing content
For assistance, contact the IS Service Desk.