Issue/Question
- Can I save Zoom in-meeting chat?
- How do I save my in-meeting chat?
- How do I access my saved in-meeting chat?
Environment
- Oregon State University
- Faculty/Staff
- Students
- Zoom Host
Cause/Explanation
You can automatically or manually save in-meeting chat to your computer or the Zoom Cloud. For OSU accounts, we have auto-save enabled by default. This can be turned off on a user account level. If you save the chat locally to your computer, it will save any chats that you can see-- those sent directly to you and those sent to everyone in the meeting or webinar. If you save the chat to the cloud, it will only save chats that were sent to everyone and messages sent while you were cloud recording.
Prerequisites:
- Host, Co-host or Participant in Meeting or Host, Co-host or Panelist in Webinar
- Licensed user with Cloud Recording Enabled (for saving chat to the Zoom Cloud)
Resolution
Save Chat Manually
You can save your in-meeting chat manually during the meeting. This will save it locally to your computer.
- When in a meeting, click on Chat.

- At the bottom of the chat window, Click on Save Chat.

- This will save your chat to your local recording location.
The default is your Documents folder > Zoom > Folder with meeting name, date and time.
Default Chat Save Location on Computer
The in-meeting chat will be saved to your local recording location. The default is your Documents folder > Zoom > Folder with meeting name, date and time.
- Open the Zoom client on your computer and login.
- Click your profile picture then click Settings.

- Select Recording.
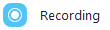
- Click Change to select a new file location.

Note: We do not recommend using a network or cloud drive location, as this may cause file corruption if the connection is disrupted.
Accessing your Saved In-Meeting Chat
After automatically or manually saving your in-meeting chat, you can access and review the messages.
- On a PC, open My Computer / On a Mac, open Finder
- Navigate to the location your in-meeting chat was saved to.
Note: The default location is Documents folder > Zoom > Folder with meeting name, date and time.
- Double-click to open the file for the meeting you'd like to access.
- This will open the chat transcript for you to review.
For assistance, contact the IS Service Desk.